How to Get the Most Out of Your Amazon Fire TV Stick
The Amazon Fire TV Stick is a versatile streaming device that enables users to stream their favorite movies, TV shows, and music from popular services such as Netflix, Hulu, Amazon Prime Video, and Disney+. However, there are several ways to optimize the usage of your Fire TV Stick and enhance your entertainment experience. In this article, we will provide a comprehensive guide on how to get the most out of your Amazon Fire TV Stick, with relevant internal and external links to helpful resources.
Setting up your Amazon Fire TV Stick
Before we dive into the various features and settings of your Fire TV Stick, it's essential to ensure that it's correctly set up. Here's how to do it:
Unboxing and understanding the components
When you unbox your Amazon Fire TV Stick, you'll find the following components:
- Fire TV Stick
- Remote control
- Power adapter
- HDMI extender
Connecting to your TV
Once you have unboxed your Fire TV Stick, you'll need to connect it to your TV. Here's how to do it:
- Plug the Fire TV Stick into the HDMI port on your TV.
- Connect the power adapter to the Fire TV Stick and plug it into an electrical outlet.
- Turn on your TV and switch the input to the HDMI port that your Fire TV Stick is connected to.
Initial setup
Once your Fire TV Stick is connected to your TV, you'll need to complete the initial setup process. Here's how to do it:
- Connect to Wi-Fi by selecting your Wi-Fi network and entering the password.
- Sign in to your Amazon account or create a new account.
- Update the software by following the on-screen instructions.
For more information on Amazon Fire TV Stick setup, refer to How does Amazon Firestick work?.
Customizing your Fire TV Stick experience
Now that your Fire TV Stick is set up, it's time to customize your experience. Here's how to do it:
Navigating the user interface
The Fire TV Stick user interface is designed to be intuitive and easy to navigate. Here's a breakdown of the main components:
- Home screen - This is where you'll find your apps and recommended content.
- App categories - You can browse apps by category, such as Movies & TV, Music, and Games.
- Settings menu - This is where you can access device settings and preferences.
Installing and managing apps
One of the main benefits of the Fire TV Stick is the ability to install and manage apps. Here's how to do it:
- Download apps from the Amazon Appstore by selecting the app and clicking "Get" or "Download".
- Organize apps on the home screen by selecting the app and clicking the "Options" button.
- Update and uninstall apps by selecting the app and choosing "Update" or "Uninstall".
For more information on installing local channels on your Amazon Fire Stick, refer to How to install local channels on Amazon Firestick?.
Personalizing settings
You can personalize your Fire TV Stick by adjusting settings to your liking. Here are some of the settings you can adjust:
- Display and sound settings - Adjust the display resolution, audio settings, and closed captioning.
- Parental controls - Set up [parental controls]to restrict access to certain content.
- Accessibility options - Adjust settings for users with visual or hearing impairments.
- Netflix - Netflix offers a wide variety of movies and TV shows.
- Hulu - Hulu offers on-demand access to popular TV shows and movies.
- Amazon Prime Video - Amazon Prime Video provides access to a wide range of movies and TV shows for Amazon Prime members.
- Disney+ - Disney+ offers a variety of family-friendly content, including movies and TV shows from Disney, Pixar, Marvel, and more.
- Use voice search and commands to find your favorite shows and movies.
- Integrate your Fire TV Stick with your smart home devices.
- Set up and use Alexa skills.
- Check the Wi-Fi signal strength and move the Fire TV Stick closer to your router if necessary.
- Make sure there is no Bluetooth interference from other devices.
- Restart the device by unplugging it and plugging it back in.
- Clear the cache to free up storage space.
- Perform a factory reset as a last resort.
For more information on Amazon Firestick apps, refer to Amazon Firestick Apps.
Maximizing content with streaming services
Streaming services offer a wealth of content, and your Fire TV Stick can help you make the most of it. Here are some of the popular streaming service apps you can use:
You can also install and use third-party apps like Kodi, Plex, and VLC Media Player for even more content. Additionally, you can use your Fire TV Stick as a media server.
For more information on troubleshooting issues with Disney+ on your Fire TV Stick, refer to Disney+ won't load on Amazon Fire Stick.
Enhancing functionality with accessories and voice control
You can enhance the functionality of your Fire TV Stick by using compatible accessories like Bluetooth keyboards and mice, game controllers, and USB storage devices. Check out the list of compatible accessories on the Amazon website.
You can also take advantage of voice control with Amazon Alexa. Here are some things you can do:
For more information on jailbreaking your Amazon Firestick, refer to How to jailbreak Amazon Firestick?.
Troubleshooting common issues
If you experience any issues with your Fire TV Stick, there are a few common troubleshooting steps you can try:
Connectivity problems
Performance issues
For more information on why your Amazon Firestick won't connect to Wi-Fi, refer to Amazon Firestick won't connect to Wi-Fi.
Conclusion
The Amazon Fire TV Stick is a powerful and versatile streaming device that can enhance your entertainment experience. By following the steps outlined in this article and exploring the various features and apps available, you
Conclusion
can customize and optimize your Fire TV Stick usage to suit your preferences. Whether you want to maximize content with popular streaming services, enhance functionality with compatible accessories and voice control, or troubleshoot common issues, this guide has you covered.
We encourage you to continue exploring the various features and apps available on your Amazon Fire TV Stick to get the most out of your device. For more information on optimizing your Amazon Fire TV Stick usage, refer to How Amazon Firestick is taking over TV entertainment.
FAQs
1. How do I install new apps on my Fire TV Stick?
You can download new apps from the Amazon Appstore. To do this, navigate to the Appstore from the home screen and browse or search for the app you want to download. Once you find the app, click on "Get" or "Download" to install it on your Fire TV Stick.
2. Can I use my Fire TV Stick to access local channels?
Yes, you can use your Fire TV Stick to access local channels. To do this, you'll need to download a local channel app from the Amazon Appstore or use an over-the-air (OTA) antenna with your Fire TV Stick. For more information on installing local channels on your Fire TV Stick, refer to How to install local channels on Amazon Firestick?.
3. How can I troubleshoot connectivity issues with my Fire TV Stick?
If you're experiencing connectivity issues with your Fire TV Stick, try moving it closer to your router or checking the Wi-Fi signal strength. You can also try restarting the device or performing a factory reset. For more information on troubleshooting connectivity issues with your Fire TV Stick, refer to Amazon Firestick won't connect to Wi-Fi.
4. How can I enhance the functionality of my Fire TV Stick?
You can enhance the functionality of your Fire TV Stick by using compatible accessories like Bluetooth keyboards and mice, game controllers, and USB storage devices. You can also take advantage of voice control with Amazon Alexa. For more information on enhancing the functionality of your Fire TV Stick, refer to How to Get the Most Out of Your Amazon Fire TV Stick.
5. What should I do if I'm having trouble with a streaming service on my Fire TV Stick?
If you're having trouble with a streaming service on your Fire TV Stick, try clearing the cache or uninstalling and reinstalling the app. You can also check for updates to the app or perform a factory reset as a last resort. For more information on troubleshooting issues with streaming services on your Fire TV Stick, refer to the official support pages for the specific streaming service.
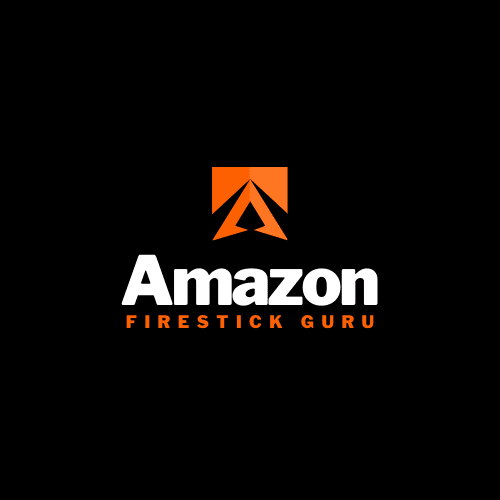




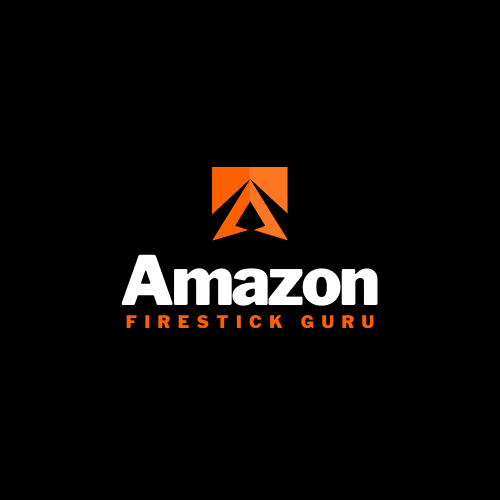

0 Comments